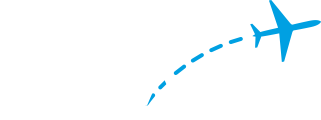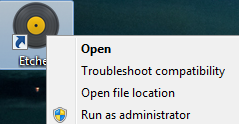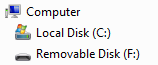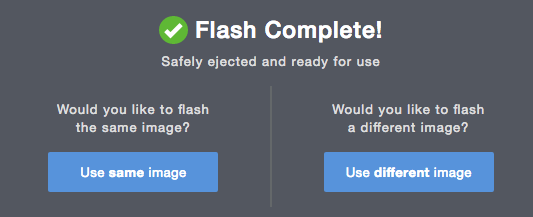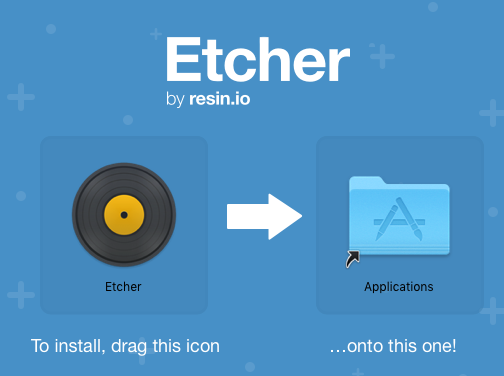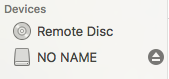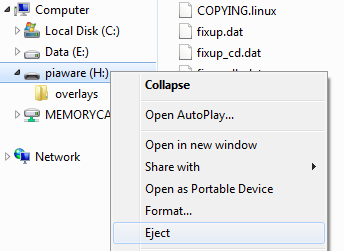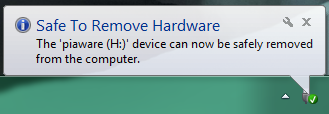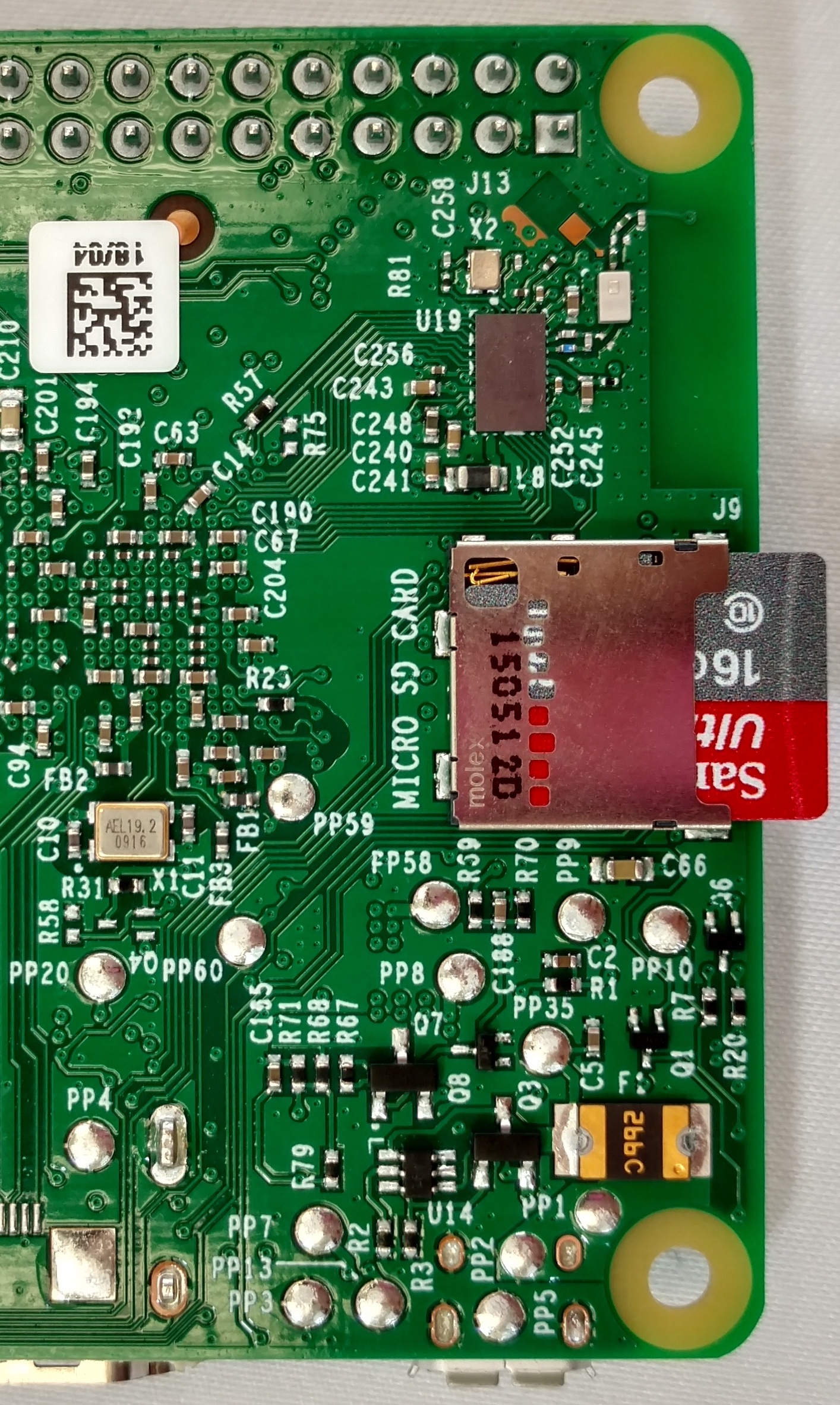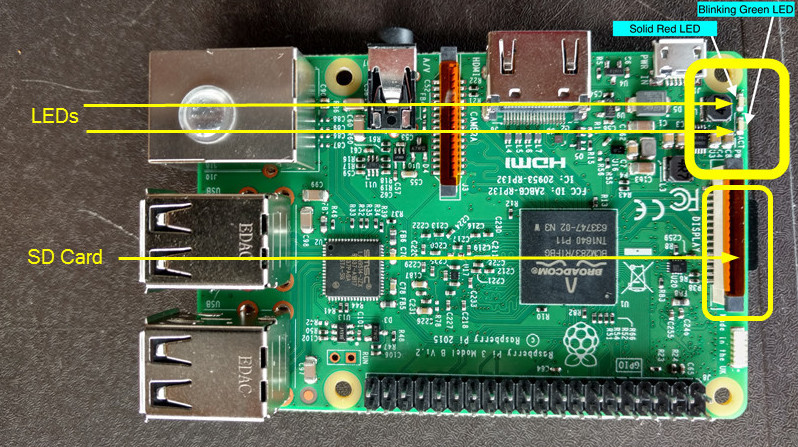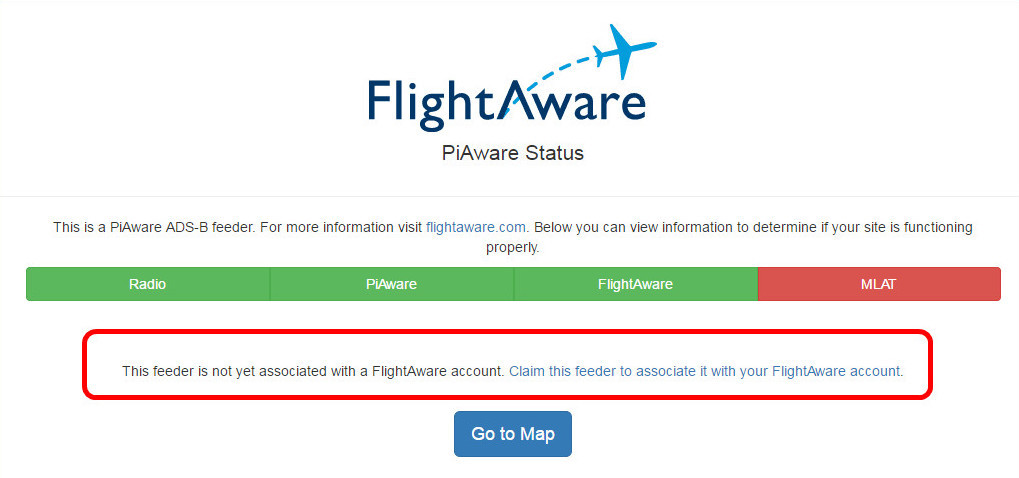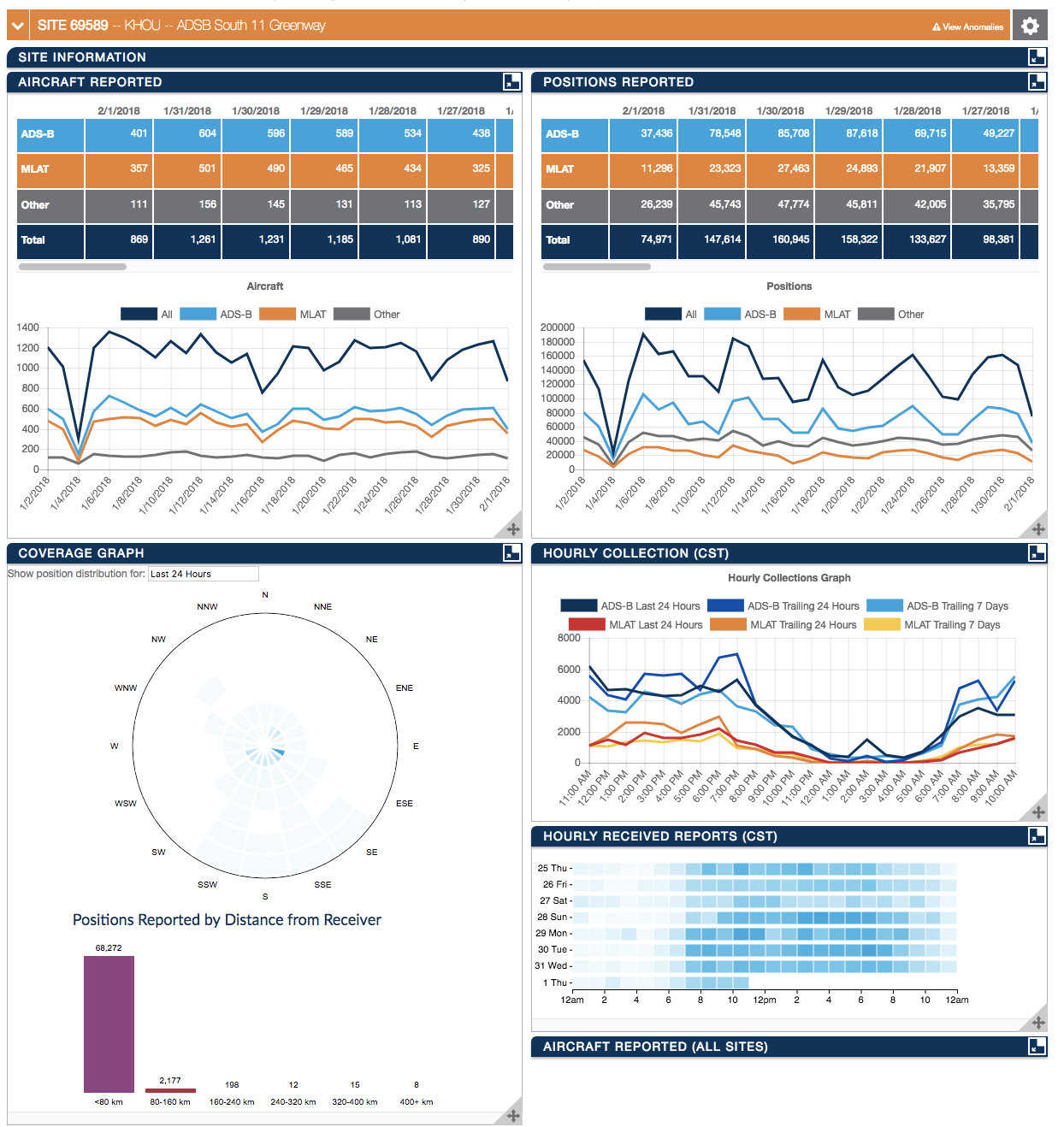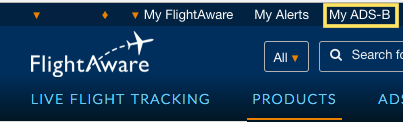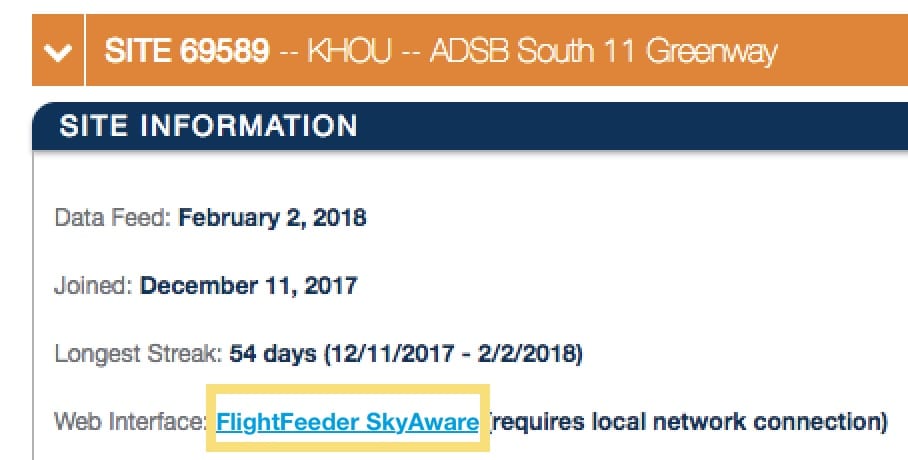想要構建您自己的FlightAware PiAware ADS-B地面站麼?
現在您可以在任何地方安裝並運行您自己的ADS-B地面站,直接在您的電腦上接收飛機的實時資料。
您的地面站可以使用FlightAware的PiAware軟體來跟蹤100-300 哩範圍內的飛行(位於視線之內,具體範圍取決於天線的安裝),並自動將資料傳輸給FlightAware。 您可以直接從您的PiAware裝置或透過FlightAware.com跟蹤航班。
- flightaware.com上的實時資料(存在最多兩分鐘的標準資料處理延遲)
- 訪問本地設備最近一秒接收的最新實時資料(可透過本地網絡連接在統計資訊頁面訪問)
- 來自本地設備的資料在FlightAware航跡上醒目顯示
- 站點效能詳細統計
- 一个免费Enterprise Account (價值每月USD89.95)
操作快速、簡易!
Raspberry Pi已在運行dump1090?
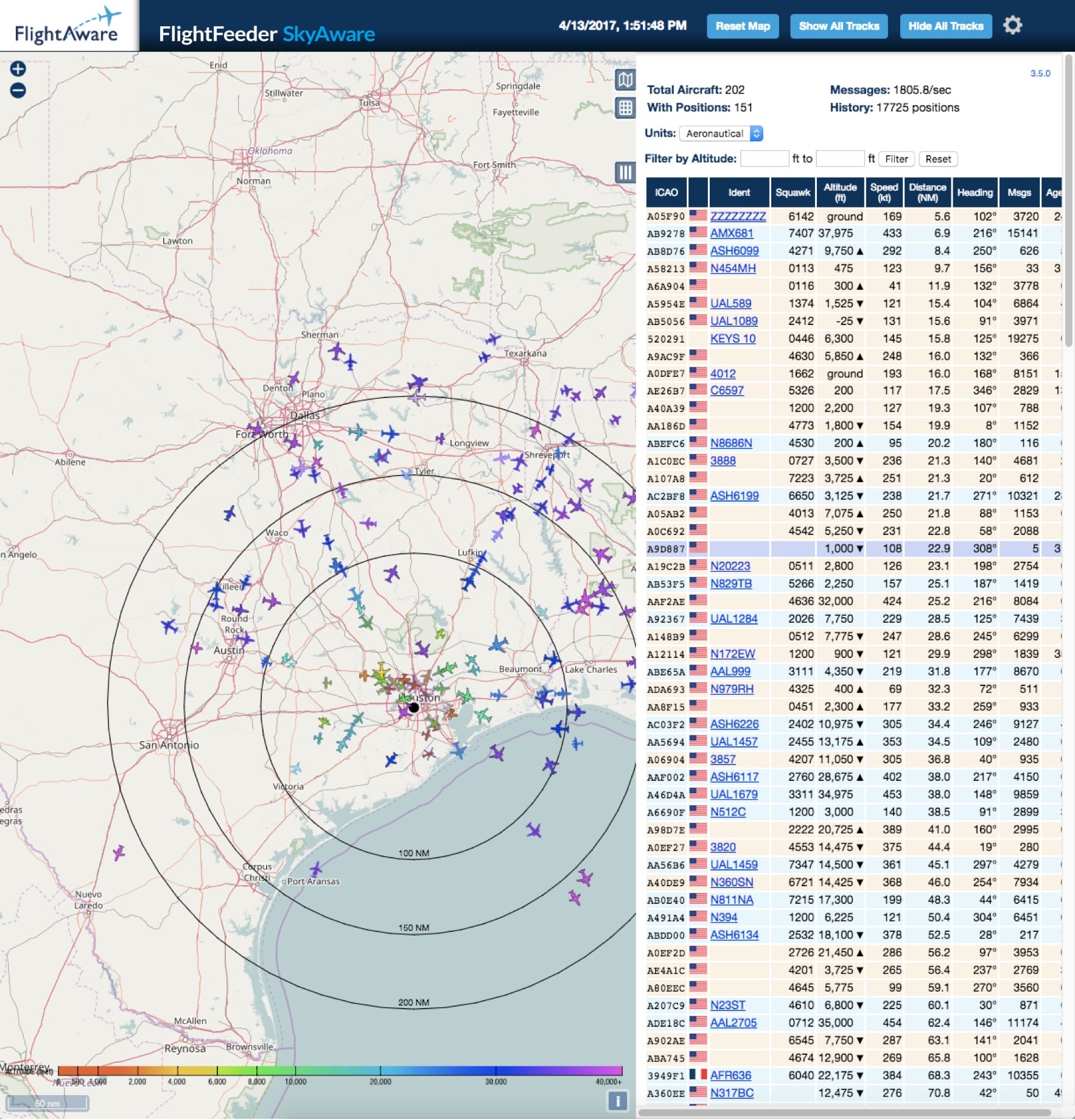
| 1PiAware購物清單 |
| 2在您的SD卡上安裝PiAware |
| 3選用:啟用Wi-Fi |
| 4啟動您的PiAware裝置 |
| 5在FlightAware.com上關聯您的PiAware用戶端。 |
| 6檢視您的ADS-B統計資料 |
| 7成功! |
| 8選擇性進階設定步驟 |
相關鏈結 (PiAware, Raspberry Pi, dump1090, and more)